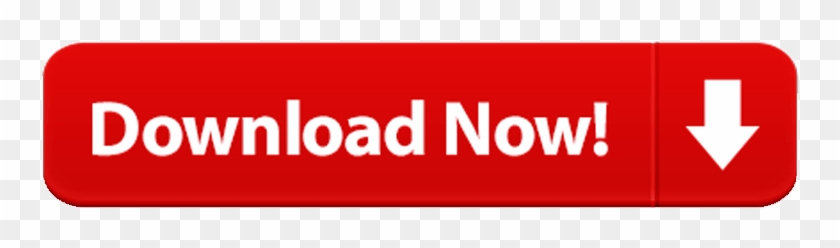AirServer transforms your Xbox One into an all-in-one AirPlay + Google Cast + Miracast receiver. New features include extended background audio support from all platforms, proper gaming keyboard-mouse and gamepad support for Windows devices.
May 29, 2006 Hey everyone. I just got an xbox 360 a few weeks ago and I was wondering if there is anyway I can input the video/sound signals from the console into my macbook pro so that I can play the games on the screen. Is there any sort of cables or peripherals I can buy that will let me do this? All-new AirServer Xbox Edition. AirServer transforms your Xbox One into an all-in-one AirPlay + Google Cast + Miracast receiver. New features include extended background audio support from all platforms, proper gaming keyboard-mouse and gamepad support for Windows devices. Instead of gaming through the cloud, you're loading a game that's already installed on your console, and your device acts as the screen. Remote play is a fantastic way to enjoy your Xbox One and Series S/X games on the go (original Xbox and Xbox 360 titles aren't compatible). The only Mac which supports it is the iMac. You can use a Late 2009 or Mid 2010 27-inch iMac as a display for your Xbox 360 by using a special adapter like the Kanex XD. It is not compatible with any other Mac and it is not compatible with Xbox One or PlayStation 4. The first one easycap is pretty cheap and seems to work as long as you use the. Hello, I have an iMac 9,1. It is currently running the 10.5.8 but im going to upgrade this to the latest one, mavericks. I am looking to get an xbox one but need a TV for my room. I wondered if I could connect the xbox one to my iMac. Can I connect it and if I can what do I need.
With AirServer running in the background, beam over your favorite music from Spotify or Apple Music on your iOS device, into your favorite games. Or simply use AirServer to showcase your mobile gameplay on a bigger screen.
AirPlay + Google Cast + Miracast
AirServer introduced the world's first BYOD solution by implementing all the major mirroring technologies. Years later AirServer continues being the pioneer in the field by bringing all these technologies to the Xbox.

Background Audio
Tired of the listening to the same music in your favorite game? With AirServer you can beam over your favorite tunes straight into your favorite game.

Xbox Optimized AirPlay
With gamers in mind, AirServer gives you the choice of mirroring in either 720p or 1080p @60 FPS. There is even a choice of an audio only receiver.
'AirServer is a Mac app that turns your computer into a receiver for AirPlay. We have seen this kind of thing before, but AirServer works better, and adds functionality.'
'Faculty and students also utilize AirServer which enables the display and sharing of iPad content in the classroom.'
'AirServer turns your Mac into a AirPlay receiver, letting you stream audio, photos, and even videos to your computer, right over the air.'
'AirServer is clearly a more complete solution for all kinds of AirPlay streams with dedicated features for audio, video, and Mirroring.'
'Great for demoing iOS apps, and a more professional feature set than...'
'AirServer for Mac, one of our favourite AirPlay receivers, features long-awaited HD recording with post processing filters.'
'What could be better than sending Temple Run or Angry Birds in Space to a large screen, competing side by side with a friend?'
'AirServer app clearly blows away all the competition.'
'With AirServer you can take advantage of the better audio and visuals of your Mac by using the app to transform it into a Apple TV type of device that can be used to stream audio and video.'
'AirServer is so easy to use, we wonder why Apple didn't implement it themselves.'
'With AirServer running, you'll see your Mac show up in your iPad's AirPlay menu, and you can just select it to play back video, movies or games on the big screen. It even supports mirroring so you can use it with apps that don;t yet support AirPlay properly.'
Use the Screenshot toolbar

Background Audio
Tired of the listening to the same music in your favorite game? With AirServer you can beam over your favorite tunes straight into your favorite game.
Xbox Optimized AirPlay
With gamers in mind, AirServer gives you the choice of mirroring in either 720p or 1080p @60 FPS. There is even a choice of an audio only receiver.
'AirServer is a Mac app that turns your computer into a receiver for AirPlay. We have seen this kind of thing before, but AirServer works better, and adds functionality.'
'Faculty and students also utilize AirServer which enables the display and sharing of iPad content in the classroom.'
'AirServer turns your Mac into a AirPlay receiver, letting you stream audio, photos, and even videos to your computer, right over the air.'
'AirServer is clearly a more complete solution for all kinds of AirPlay streams with dedicated features for audio, video, and Mirroring.'
'Great for demoing iOS apps, and a more professional feature set than...'
'AirServer for Mac, one of our favourite AirPlay receivers, features long-awaited HD recording with post processing filters.'
'What could be better than sending Temple Run or Angry Birds in Space to a large screen, competing side by side with a friend?'
'AirServer app clearly blows away all the competition.'
'With AirServer you can take advantage of the better audio and visuals of your Mac by using the app to transform it into a Apple TV type of device that can be used to stream audio and video.'
'AirServer is so easy to use, we wonder why Apple didn't implement it themselves.'
'With AirServer running, you'll see your Mac show up in your iPad's AirPlay menu, and you can just select it to play back video, movies or games on the big screen. It even supports mirroring so you can use it with apps that don;t yet support AirPlay properly.'
Use the Screenshot toolbar
To view the Screenshot toolbar, press these three keys together: Shift, Command, and 5. You will see onscreen controls for recording the entire screen, recording a selected portion of the screen, or capturing a still image of your screen:
Record the entire screen
- Click in the onscreen controls. Your pointer changes to a camera .
- Click any screen to start recording that screen, or click Record in the onscreen controls.
- To stop recording, click in the menu bar. Or press Command-Control-Esc (Escape).
- Use the thumbnail to trim, share, save, or take other actions.
Record a selected portion of the screen
- Click in the onscreen controls.
- Drag to select an area of the screen to record. To move the entire selection, drag from within the selection.
- To start recording, click Record in the onscreen controls.
- To stop recording, click in the menu bar. Or press Command-Control-Esc (Escape).
- Use the thumbnail to trim, share, save, or take other actions.
Trim, share, and save
After you stop recording, a thumbnail of the video appears briefly in the lower-right corner of your screen.
- Take no action or swipe the thumbnail to the right and the recording is automatically saved.
- Click the thumbnail to open the recording. You can then click to trim the recording, or click to share it.
- Drag the thumbnail to move the recording to another location, such as to a document, an email, a Finder window, or the Trash.
- Control-click the thumbnail for more options. For example, you can change the save location, open the recording in an app, or delete the recording without saving it.
Change the settings
Click Options in the onscreen controls to change these settings:
- Save to: Choose where your recordings are automatically saved, such as Desktop, Documents, or Clipboard.
- Timer: Choose when to begin recording: immediately, 5 seconds, or 10 seconds after you click to record.
- Microphone: To record your voice or other audio along with your recording, choose a microphone.
- Show Floating Thumbnail: Choose whether to show the thumbnail.
- Remember Last Selection: Choose whether to default to the selections you made the last time you used this tool.
- Show Mouse Clicks: Choose whether to show a black circle around your pointer when you click in the recording.
Play Xbox On Macbook Screen
Use QuickTime Player
How To Play Xbox Games On Mac
- Open QuickTime Player from your Applications folder, then choose File > New Screen Recording from the menu bar. You will then see either the onscreen controls described above or the Screen Recording window described below.
- Before starting your recording, you can click the arrow next to to change the recording settings:
- To record your voice or other audio with the screen recording, choose a microphone. To monitor that audio during recording, adjust the volume slider. If you get audio feedback, lower the volume or use headphones with a microphone.
- To show a black circle around your pointer when you click, choose Show Mouse Clicks in Recording.
- To record your voice or other audio with the screen recording, choose a microphone. To monitor that audio during recording, adjust the volume slider. If you get audio feedback, lower the volume or use headphones with a microphone.
- To start recording, click and then take one of these actions:
- Click anywhere on the screen to begin recording the entire screen.
- Or drag to select an area to record, then click Start Recording within that area.
- To stop recording, click in the menu bar, or press Command-Control-Esc (Escape).
- After you stop recording, QuickTime Player automatically opens the recording. You can now play, edit, or share the recording.
How To Play Xbox On Mac Screen
Learn more
- The Screenshot toolbar is available in macOS Mojave or later.
- When saving your recording automatically, your Mac uses the name 'Screen Recording date at time.mov'.
- To cancel making a recording, press the Esc key before clicking to record.
- You can open screen recordings with QuickTime Player, iMovie, and other apps that can edit or view videos.
- Some apps might not let you record their windows.
- Learn how to record the screen on your iPhone, iPad, or iPod touch.